一眼レフなどの高性能なカメラでは、撮った写真を「jpeg」形式で記録するか「raw」形式で記録するか選べること知ってました?
「jpeg」で撮っていたなら非常にもったいないですよ!
「raw」で記録して後からパソコンで編集(現像)すると写真が見違えるように綺麗になります。
この記事では、ぼくが普段している基本的なraw現像の手順を紹介します。
簡単なので、あなたもraw現像に挑戦してみてください。

これは以前撮影したカシオペアです。
写真はjpegで撮ったままの状態です。普通って感じですね。

この写真はrawで撮ったままの状態です。ほとんどjpegと変わりませんね。
このように、一枚の写真でjpegとrawを両方記録することもできます。
それでは、この写真を例にして編集して行きます。
RAW画像を編集ソフトに読み込ませる
さっそく編集を始めましょう。
まず、カメラで撮ったRAW画像を編集ソフトに読み込ませます。
ぼくは「Lightroom」という有料の編集ソフトを使っています。
ですが、この記事で紹介する基本的なことは無料ソフトでもできるので安心してください。
例えば、Canonのカメラに付属している「DPP」や、Macに標準でインストールされている「写真」などのソフトでもできます。

↑ Lightroomに読み込んで現像する画面を開いたところ
明るさを調整する
さっきの画面の右上に注目してください。

↑ ヒストグラム
これはヒストグラムと呼ばれていて、写真の明るさの分布を示しています。
グラフの山が左側に寄っていると暗い写真、右側に寄っていると明るい写真ということを意味します。
このヒストグラムでは山が左に寄っているので、暗い写真だとわかりますね。
狙いがあって暗くしているなら良いのですが、一般的には明るいほうが綺麗に見えるので調整して行きましょう。

↑ 明るくしました
トーンカーブを使って全体的に明るくしました。同じことは「露光量」のスライドバーを使ってもできます。
右上のヒストグラムに注目してください。
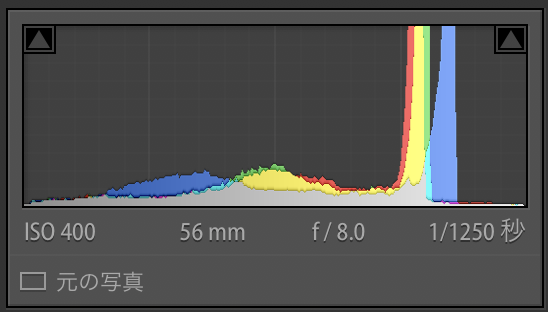
さっきよりも山が右に寄っていることがわかりますね。
このようにヒストグラムの左右、広い範囲に山が分布していると綺麗で見やすい写真になります。
しかし、明るくしたことで全体的にメリハリに欠ける印象になってしまいました。
そこでトーンカーブをいじって暗い部分はより暗くしてみます。

↑ 暗い部分はより暗く
さっきよりメリハリが出ましたね!
同じことは「コントラスト」のスライドバーを使ってもできます。
ホワイトバランスを調整する
スライドバーを使ってホワイトバランスを変更すると、写真がオレンジっぽくなったり青っぽくなったりします。
理屈はあまり気にせず、自分が自然に感じるような色合いに調整しましょう。
今回の写真は若干オレンジがかっているので、ナチュラルなバランスになるよう、青側に調整しました。

↑ ホワイトバランスを調整してナチュラルな色にした
ただし朝焼けを表現するなら、あえてオレンジっぽくするのもアリです。
彩度を調整する
「彩度」のスライドバーを調整して、写真を色鮮やかにしましょう。
彩度を上げすぎると不自然になるので注意してください。

↑ 色鮮やかにした
逆に、彩度を落として懐かしい雰囲気にするのもアリです。
これで基本的な編集は終わりです。
完成した写真をjpeg形式で書き出し、保存しましょう。
完成した写真とjpeg撮ったままの写真を見比べます。


だいぶ変わりましたね☆
ステンレスの車体がより輝き、キリっとした印象になりました。
jpeg撮ったままの方はモヤがかかってる感じですね。
最後に
ここまで書いておいてアレですが、jpegで記録した写真に対してもこのような編集はできます。
ただし「raw」は「jpeg」よりも含まれる情報量が多いので、極端な編集を行うことができるんです。
なので失敗したと思った写真が蘇ったり、幅広い表現ができるようになったりと良いこと尽くしです。
「記録」ではなく「作品」として写真を撮っている方はRAWで記録しておくことを強くおすすめします。
とくに、「プロの写真とくらべて自分のはパッとしないな」と思っていた方は、raw現像することで劇的に変わりますよ!